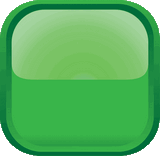Ретушь фотографий в фотошопе скачать | |

Ретушируем кожу в Фотошопе.Ретушь фотографии в Фотошопе подразумевает удаление неровностей и дефектов кожи, уменьшение жирного блеска, если таковой имеется, а также общую коррекцию снимка (свет и тень, коррекция цветов). Открываем фотографию, и создаем дубликат слоя. Обработка портрета в Фотошопе начинается с нейтрализации жирного блеска. Создаем пустой слой и меняем для него режим наложения на «Затемнение» . Затем выбираем мягкую «Кисть» и настраиваем, как на скриншотах. Зажав клавишу ALT , берем пробу цвета на фотографии. Оттенок выбираем максимально усредненный, то есть не самый темный и не самый светлый. Теперь закрашиваем участки с блеском на только что созданном слое. По завершению процесса можно поиграть с прозрачностью слоя, если вдруг покажется, что эффект слишком сильный. Совет: все действия желательно выполнять при 100% масштабе фото. Следующий шаг – устранение крупных дефектов. Создаем копию всех слоев сочетанием клавиш CTRL+ALT+SHIFT+E . Затем выбираем инструмент «Восстанавливающая кисть» . Размер кисти выставляем примерно 10 пикселей. Зажимаем клавишу ALT и берем пробу кожи как можно ближе к дефекту, а затем кликаем по неровности (прыщику или веснушке). Таким образом удаляем все неровности с кожи модели, в том числе и с шеи, и с других открытых участков. Этим же способом удаляются и морщины. Далее разглаживаем кожу модели. Переименуем слой в «Текстура» (позднее поймете, зачем) и создадим две копии. К верхнему слою применяем фильтр «Размытие по поверхности» . Ползунками добиваемся гладкости кожи, только не переусердствуйте, основные контуры лица не должны пострадать. Если мелкие дефекты не пропали, лучше применить фильтр еще раз (повторить процедуру). Применяем фильтр, нажав «OK» , и добавляем черную маску к слою. Для этого выбираем основным черный цвет, зажимаем клавишу ALT и жмем кнопку «Добавить векторную маску» . Теперь выбираем мягкую белую кисть, непрозрачность и нажим выставляем не более 40% и проходим по проблемным участкам кожи, добиваясь необходимого эффекта. Если результат покажется неудовлетворительным, то процедуру можно повторить, создав объединенную копию слоев комбинацией CTRL+ALT+SHIFT+E , а затем применив тот же прием (копия слоя, «Размытие по поверхности» , черная маска, и т.д.). Как можно заметить, мы вместе с дефектами уничтожили и природную текстуру кожи, превратив ее в «Мыло». Вот здесь нам и пригодится слой с названием «Текстура» . Снова создаем объединенную копию слоев и перетаскиваем слой «Текстура» поверх всех. Применяем к слою фильтр «Цветовой контраст» . Ползунком добиваемся проявления только самых мелких деталей снимка. Обесцвечиваем слой, нажав комбинацию CTRL+SHIFT+U , и меняем для него режим наложения на «Перекрытие» . Если эффект слишком сильный, то просто уменьшаем прозрачность слоя. Теперь кожа модели выглядит более естественно. Давайте применим еще один интересный прием для выравнивания цвета кожи, поскольку после всех манипуляций на лице появились какие-то пятна и неровности окраса. Вызываем корректирующий слой «Уровни» и ползунком средних тонов осветляем снимок до тех пор, пока окраска не сравняется (пропадут пятна). Затем создаем копию всех слоев, а потом копию получившегося слоя. Копию обесцвечиваем ( CTRL+SHIFT+U ) и меняем режим наложения на «Мягкий свет» . Далее применяем к данному слою фильтр «Размытие по гауссу» . Если яркость снимка не устраивает, то снова применяем «Уровни» , но только к обесцвеченному слою, нажав на кнопку, показанную на скриншоте. Применив приемы из этого урока, Вы сможете сделать кожу идеальной в Фотошопе. Отблагодарите автора, поделитесь статьей в социальных сетях. Ретушь фотографий в фотошопе Ретушь фотографий в фотошопе | |
|
| |